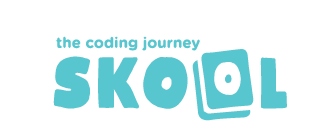Sejtosztódás
Nehézség
(teljesen kezdő: alkalmas a Scratch megismerésére)
Korosztály
(hetedik-nyolcadik osztály)
Elkészítési idő
90 perc a teljes projekthez, 45 perc a minimál változathoz
Eszköz
(online vagy offline szerkesztő)
Miről szól a projekt?
Ez egy rövid, egyszerű és látványos animáció, amely a sejtosztódás folyamatát szemlélteti. Egyetlen szereplővel dolgozunk, amelynek újabb és újabb példányai keletkeznek, és így a sejtek száma exponenciálisan nő. Az animáció elkészítésében a legnagyobb kihívást az jelenti, hogy a burjánzó sejtek egymás hegyén-hátán, de mégis egymástól elkülönülve bukkanjanak fel a játéktéren. A teljes projektet itt találjátok meg.
Elvárás az oktatótól
A Scratch felületének ismerete.
Az elkészítés lépései
1. A projekt létrehozása
A 45 perces verzióhoz nyissátok meg a projekt kiinduló változatát, amit itt találtok meg, és a grafikai elemeket már tartalmazza. Ebben a változatban csak a kódokat kell összeraknotok. Ha online szerkesztővel dolgoztok, osszátok meg a linket a foglalkozás résztvevőivel; ha offline, akkor tegyétek fel a gépekre a kiinduló projektet a foglalkozás előtt. Folytassátok a munkát a 4. lépéssel.
A 90 perces verzióhoz nyissatok egy új projektet. Ezt online munkánál az “Alkoss!” vagy “Create!” gombra kattintva tehetitek meg (a böngésző nyelvi beállításaitól függ), offline szerkesztőnél pedig indításkor magától megnyílik az új projekt. Ha a blokkokban idegen nyelvű szöveget láttok (“move 10 steps”, “turn 15 degrees” stb.), kattintsatok baloldalt felül a földgömb-ikonra, és görgessetek le a magyar nyelvhez.
2. Az első sejtfázis megrajzolása (csak a 90 perces verzióban)
A Scratch vektorgrafikus szerkesztője nagyszerű eszköz. A segítségével néhány egyszerű technikát alkalmazva bármit le tudtok rajzolni, különösebb kézügyesség nélkül is.
Először szabaduljatok meg Scratchie rajzától. Váltsatok a “Jelmezek” fülre. Ha a bal alsó cicafej-ikon fölé viszitek az egérmutatót, megjelenik egy környezeti menü, benne egy kis ecset-ikonnal. Erre kattintva létrehozhattok egy új, teljesen üres jelmezt. A cica jelmezeit prdig törölhetitek az ikonjuk sarkában megjelenő kis kuka-ikonra kattintva.
Most elkezdhettek az üres jelmezbe rajzolni. Két vektorgrafikus eszközt érdemes felváltva használni: a “Kör” eszközzel (kör ikon) ellipszist tudtok rajzolni, az “Átformálás” eszközzel (cikkcakkos vonal és nyíl van az ikonján) pedig az ellipszis körvonalát tudjátok átformálni. Először rajzoljatok egy jó nagy ellipszist.
A kész ellipszis belsejének és körvonalának színét és a körvonal vastagságát is tudjátok állítani a fenti menüben. A színválasztó eszköz elsőre ijesztőnek tűnhet, de nagyon barátságos: a fenti csúszkával tudtok színt választani, a középsővel azt állítjátok be, hogy harsányabb vagy mattabb legyen, az alsóval pedig azt, hogy sötétebb vagy világosabb legyen a tónusa. Fehér színt maximális telítettséggel és fényerővel kaptok, feketét pedig minimális fényerővel. A barna a narancsszín sötétített változata. És így tovább; a mintaprojektben halványsárga árnyalatot kapott az ellipszis belseje, és sötétkéket a körvonala.
Most néhány mozdulattal egy kicsit amorfabbá alakítjuk az ellipszist, hogy egy kicsit sejtszerűbb legyen. Kattintsatok az átformálás eszközre, aztán az ellipszisre, és mozdítsátok el egy kicsit a körvonalán megjelenő pontokat. Ezt nem lehet elrontani, hiszen úgyis az amorf alakzat a cél:
Jöhet a sejtmag és a sejtmagvacska. Ezeket újabb átformált színes ellipszisekkel rajzolhatjátok meg:
Most jöhetnek a kromoszómák és a sejtszervecskék, újabb és újabb átformált színes ellipszisekből:
Rajzolás közben bátran használjátok a jól ismert Ctrl+C-vel másolást és Ctrl+V beillesztést, valamint az elforgatást (“Kijelölés” eszköz választása után kattintás egy képelemre, és a kis íves nyílnál megfogva tudjátok forgatni).
Természetesen nem cél, hogy a rajzok mind egyformák legyenek.
3. A következő fázisok létrehozása az elsőből (csak a 90 perces verzióban)
Még legalább két fázisra lesz szükség ahhoz, hogy a sejtosztódás folyamata láthatóvá váljon, de minél több fázist rajzoltok meg, annál szebb lesz az animáció. A mintaprojektbe öt fázist tettünk:
A következő fázist mindig a megelőzőből hozzátok létre. Duplázzátok meg a megrajzolt jelmezt (jobb klikk a jelmez ikonjára, és “Duplikálás” opció):
Az új jelmez-példányban pedig az “Átformálás” eszközzel alakíthatjátok át a körvonalakat, követve a sejt átalakulását: A sejt középen beszűkül, a kromoszómák és a sejtszervecskék megduplázódnak és a szűkület két oldalára rendeződnek.
Munka közben fedezzétek fel bátran a vektorgrafikus szerkesztő többi eszközét is. Azt nem javasoljuk, hogy bitképes üzemmódra váltsatok, mert az sokkal nagyobb kézügyességet igényel, mint a vektoros, de természetesen aki jól rajzol, és esetleg már van Paint-ben, Photoshop-ban vagy más bitképes grafikus szerkesztőben gyakorlata, az átválthat erre is.
4. A fázisok animálása
A sejtosztódás fázisait jelmezekbe rajzoltuk; animálni tehát jelmezváltással tudjuk őket. Az első fázis a sejt eredeti állapota; a továbbiakhoz jelmezváltással jutunk el. Tehát eggyel kevesebb jelmezváltásra van szükség, mint amennyi jelmezt rajzoltunk. A mintaprojekt esetében négyre. A jelmezváltások előtt és után érdemes egy kis késleltetést beiktatni, hogy látsszon a folyamat:
5. Az osztódás szimulálása másolatkészítéssel
Ez a legkomplexebb lépés a projekt elkészítésében, de az eredmény megéri a fáradságot. A másolatkészítés (klónozás) a Scratch egyik leghatékonyabb eszköze. Az osztódás minden lépésében két újabb másolat keletkezik, a régi pedig törlődik. Az jelmezváltós kód is a másolathoz kerül. Az eredeti szereplőpéldánynak pedig csak annyi lesz a szerepe, hogy az első másolatot létrehozva beindítsa a folyamatot:
Egyelőre azonban az osztódási folyamatból még nem látunk semmit, hiszen az összes sejt pontosan ugyanazon a helyen jelenik meg. Ezen segíthetünk azzal, ha a keletkező másolatokat mindig az előző két oldalára tesszük, változó irányokban. Itt és a továbbiakban nagy hasznát fogjuk venni a “véletlen” blokknak a zöld “Műveletek” kategóriából:
Ez a blokk nem parancsot hajt végre, hanem egy random számértéket ad vissza a két mezőben található érték között, amelyet aztán más blokkokban használhatunk. Véletlenszerű irány választására 1 és 360 lehet a két szélsőérték; nem túl nagy, de nem is túl kicsi véletlenszerű távolság választására pedig például 20 és 40. Ha az eredeti sejt két oldalára szeretnénk az utódait tenni, akkor természetesen visszafelé is el kell mozdulnunk, éspedig körülbelül kétszer annyit; itt tehát a szélsőértékek -80 és -40 lesznek. A véletlen blokkokkal kiegészített kód tehát így alakul:
Ha újra elindítjátok a projektet, már láthatóvá válik a sejtosztódás folyamata.
6. Sejtszámláló
A nagy nyüzsgésben nehéz követni a sejtek számát, hiszen folyton változik. Az ilyen változó értékek kezelésére .
Erre a célra bevezethettek egy változót. A változó értékét a projekt leindításakor nullázzuk le; aztán minden másolat létrejöttekor növeljük, a másolatok törlésekor pedig csökkentsük az értékét:
Láthatjátok, hogy a változó értéke nem megy 300 fölé. Ennek az az oka, hogy a Scratch a biztonságos futás érdekében 300-ban maximálja az egy időben létrehozható másolatok számát. Ez a korlátozás jól illeszkedik a sejtosztódáshoz is: zárt helyen mindig van egy maximuma a populációk méretének.
7. Még látványosabb animáció
Számos módja van annak, hogy az animációnkat látványosabbá tegyük; ezek közül itt csak néhányat veszünk sorra. Az egyik lehetőség az, hogy további véletleneket iktatunk be a meglévő kódba. Nem életszerű például, hogy minden sejt pontosan ugyanannyi ideig él; mint ahogy az sem, hogy pontosan ugyanakkorák. Ezeket az értékeket mindenképpen érdemes ésszerű határok között véletlenné tennünk:
További lehetőség a grafikus hatások használata. A színhatás változtatásával például elérhetjük, hogy minden sejt egy kicsit más színű legyen: